Здравствуйте, мои читатели! Вряд ли рядового пользователя операционной системы windows можно удивить вымогательством денег с помощью вредоносных троянов Winlock, более известных в народе как «блокировщик Windows».
И не удивительно, ведь каждый второй неопытный юзер, проигнорировав важность безопасности своего компьютера, автоматически отправил себя в белый список аферистов, которые, как показывает практика, достаточно ловко «разводят на деньги» испуганных и растерянных новичков, незнающих, как реагировать на подобную ситуацию.
Поэтому, отвечая на вопросы: как не стать жертвой обмана? и что делать если windows заблокирован? предлагаю внимательно изучить представленный ниже материал, гарантирующий избавление от проблемы несколькими щелчками мышки.
Содержание:
- С чего все начинается
- Без лишних движений
- Восстановление системы
- Военная стратегия
- Более продвинутый способ
С чего все начинается
Однажды вечером, как обычно просматривая в интернете различные сайты, читая ленту новостей, ваш компьютер может зависнуть. И по центру экрана может появиться ужасающий баннер, который заслоняет почти весь рабочий стол и просит отправить смс (которое, очевидно же, не бесплатное) или просит пополнить счет, на указанный в требовании мобильный номер. В противном случае, все материалы с компьютера автоматически будут уничтожены.
Я дам вам несколько дельных советов, что делать, если виндовс заблокирован и просит код. Приведу лучшие варианты разблокировки системы.
Без лишних движений
К счастью, для некоторых троянов действительно можно подобрать код разблокировки, который хоть и редко, но полностью уничтожает вирус из системы.
Подобрать необходимый код можно с помощью известных антивирусных баз (а конкретнее за пару минут можно найти ключевые данные на их главных страницах).
Сервис разблокировки Виндовс доступен от компании:
Открыть необходимую страницу в случае, если ваша система заблокирована, можно с любого другого ПК, планшета или телефона.
Важно! Разблокировав доступ к системе, не стоит радоваться преждевременно. Следующий шаг – проверить диск с помощью любого антивирусника.
Восстановление системы
Прежде чем переходить к сложным и хитрым методам специального софта, предлагаю попробовать искоренить проблему имеющимися под рукой средствами, а точнее – вызвать диспетчер задач привычным для вас способом (обычно это Ctrl+alt+Del).
Получилось? Тогда поздравляю, вы имеете дело с заурядным и простым трояном, который удаляется легко и быстро.
- Находим в списке процессов подозрительный посторонний процесс.
- Принудительно завершаем его.
Пример того, как может выглядеть ваш вирус.
Зачастую сторонний процесс имеет невнятное имя и высвечивается без описания. Выявите таковые в списке и принудительно завершите их. Советую делать это неспеша и поочередно до момента, пока баннер не исчезнет.
Если же чудо не произошло, и диспетчер задач не вызывается, тогда предлагаю перейти к этапу использования стороннего менеджера процессов Explorer.exe, который можно скачать по ссылке. Программу можно запустить с помощью команды «Выполнить» (жмем Win+R).
В директиве explorer.exe подозрительный процесс выявить очень легко.
После деактивации трояна нужно скачать антивирус или же вручную найти место расположения файлов вируса на ПК и удалить их (зачастую они находятся в каталогах временных файлов браузера и системы).
Вот вам кстати статья о том, как проверить компьютер на вирусы онлайн.
Военная стратегия
Еще один способ, с помощью которого можно справиться с вирусом, – использование некоторых стандартных программ, среди которых рядовой блокнот или вордпад.
Для этого вам «вслепую» (ведь закрыть или скрыть баннер у вас пока не получается) потребуется:
- Запустите утилиту «Выполнить» (Win+R)
- Пропишите в ней «notepad» и кликаем на клавишу «Enter».
- В идеале под окном баннера запустится новый текстовый файл, в котором вы наберете любой (неважно какой) текст и нажмете кнопку выключения питания на системнике.
- Далее, все процессы, запущенные в системе, начнут завершаться, кроме блокнота, который попросит вас «сохранить» или “закрыть без сохранения” документ (который мы, конечно же, пока оставляем без изменений).
- После деактивации вируса, как и в предыдущем способе, найдите место расположения трояна и уничтожьте его.
Более продвинутый способ
Для хакерских вирусов, «нереально сложных» троянов способ противодействия диспетчером задач или другими системными компонентами не поможет.
Следовательно пора переходить к тяжелой артиллерии, а точнее к безопасному режиму.
Пошаговая инструкция:
- Перезагружаем компьютер, и в момент загрузки операционной системы удерживаем клавишу F8 (иногда кнопка другая, это зависит от вашего ПК).
- В новом окне (предполагающем выбор способа загрузки) выбираем «Безопасный режим + командная строка».
- После загрузки в командной строке прописываем regedit, жмем ентер и запускаем редактор реестра.
- Анализируем редактор реестра запущенных приложений на ПК.
Скорее всего вы увидите полный путь к троянским файлам, расположенных в ключе Shell и в ветке Userinit. В «Шелл» вирус прописывается вместо explorer.exe, а в «юзеринит» указан после запятой. - Копируем полное имя вируса в буфер обмена.
- Прописываем в командной строке «del», нажимаем пробел и правой клавишей мышки вызываем контекстное меню.
- В окне меню выберите команду «Вставить» и нажмите Ентер.
Вуаля, первый файл трояна успешно уничтожен. Проводим аналогичную операцию со вторым и последующими (если такие имеются).
Ну, вот и все, основные действующие способы восстановления доступа к данным я прописал. Если все выше описанные действия вам сложно даются в силу незнаний и страха сделать еще хуже, рекомендую вам пройти обучающий курс «гений компьютерщик». Он вам поможет набраться смелости и разобраться в основах владения ПК.
Надеюсь, теперь я могу быть спокойным за вас и за сохранность вашей информации. Обязательно поделитесь этой полезной информацией с друзьями в соц. сетях, им, наверняка, данный материал тоже будет кстати. Не забудьте подписаться на обновления блога и установить надежный антивирус! До новых встреч!
С уважением! Абдуллин Руслан
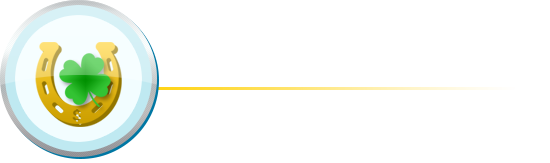











Все вышеперечисленные рекомендации чаще всего не приводят к желаемому результату.
Для того чтобы эти баннеры-вымогатели не портили вам жизнь и компьютер поставьте программу Shadow Defender. При включенной программе операционная система работает в теневом режиме и при перезагрузке все возвращается в первоначальное состояние. Как настроить и пользоваться есть в инете, к стати она русифицирована.
Записала себе и эту рекомендацию о программе Shadow Defender. Ведь всегда лучше заниматься профилактикой, чем лечением.
Спасибо за полезную информацию, прочла с интересом и многое поняла о своём компьютере.
С наступающим днём влюблённых и самыми тёплыми пожеланиями! Пусть ваш блог полнится новыми читателями!!!))
Спасибо! И вас с наступающим днем Влюбленных
Очень интересная статья,надо взять на заметку!!!Есть взаимовыгодное предложение заходите в гости,пообщаемся!)))
При баннерах Ctrl+alt+Del редко срабатывает. Баннер вырубает сочетания клавиш, как и работу мышки.
Можно загрузиться со специального восстановительного диска или с флешки с записанной операционкой. Потом в реестре копать в сторону Userinit, смотреть расположение файла и удалять.
Сразу вспомнила, что лет 5 назад у нас на компьютеры было просто нападение вот этих баннеров, причем, неприличного содержания.
Счас даже и вспоминать неохота, как маялись с ними.
Но теперь буду знать, что в помощь есть статья, и с баннерами можно справиться.
Помогите!!! Я не могу войти в комп. Под логином «заблокировано»
Мне 79 лет и, видимо, я не правильно выполняю Ваши рекомендации.
Судя по всему вам нужно ввести логин и пароль. Если не знаете, спросите у ваших родственников.
Cпасибо за оказанную помощь. Если бы я могла обратиться к родственикам, я бы Вас не потревожила. Прошу прощения за беспокойство.
Если можете, пришлите картинку, что у вас не работает и как это выглядит. Тогда возможно получится дать совет получше...