Здравствуйте, мои постоянные и новые читатели!
В данном материале я расскажу вам, что такое скриншот и практически все способы, как сделать скрин монитора.
Существует огромное количество всевозможных программ для создания снимка экрана и его дальнейшего редактирования, к примеру, magicscreenshot, light shot, FsCapture, которые вы можете найти в Интернете.
Но, не обязательно использовать вспомогательный софт. Для снимков монитора вполне подойдут программы, которые наверняка есть у вас на компьютере: Picture Manager (пакет Microsoft Office) и Paint.
Примечание! Эти две программы не делают снимки, они подходят для дальнейшей обработки скриншотов, сделанных стандартными средствами windows
Содержание:
- Что такое скриншот
- Зачем делают скриншоты
- Screenshot в ОС Windows ХР и Mac OS
- Горячие клавиши
- Алгоритм создания скриншота на примере ОС windows
- Обзор дополнительного софта
Что такое скриншот
Среди компьютерных терминов есть одно слово, с которым сталкивается каждый начинающий пользователь. Это – скриншот.
Данное слово образовано от английского «screenshot», которое в переводе на русский означает «снимок с экрана». Это фото монитора или, иными словами, картинка, отображающая представленное
Зачем делают скриншоты
С помощью скрина вы можете зафиксировать на картинке какие-либо открытые окошки, иконки папок, файлов, фон рабочего стола, страницы с Интернета и т.п. Screenshot, на мой взгляд, незаменим в двух случаях:
Первый – при возникновении у пользователя проблем с компьютером, например, неожиданно появилось окошко, от которого не знаешь, как избавиться.
Тогда можно сделать снимок экрана и отправить его в виде графического файла своему товарищу, который больше разбирается в компьютерных премудростях. Еще можно поместить скриншот на одном из специализированных ресурсов и попросить помощи у его посетителей.
Ведь, как известно, лучше раз увидеть, чем миллион раз услышать. Опытный человек по картинке сможет сразу понять, в чем проблема, и поможет вам.
Второй случай заключается в создании всевозможных руководств по работе в операционных системах и программах.
Очень трудно доступно объяснить словами все особенности интерфейса приложения. Проще всего показать все на картинках, дополнив их короткими описаниями.
Важно. Снимки сохраняются как графические элементы. О чем это говорит? Зафиксированную на скрине картинку или текст вы изменить не можете. Но есть выход: изображение можно редактировать с помощью специальных программ, например, фотошопа.
Screenshot в ОС Windows ХР и Mac OS
Горячие клавиши
В операционных системах Mac OS и Windows скрины получаются путём нажатия кнопок для захвата экрана, которые имеются на клавиатуре вашего ПК.
В Mac OS Х это сочетания клавиш:
- «Shift-4»: сохранение снимка только той части окна, которая была выделена курсором. Сохраненное попадает на рабочий стол.
- «Shift-3»: сохранение картинки всего экрана в определенную папку.
- «Ctrl-Shift-3»: сохранение скрина всего экрана в буфер обмена.
- «Ctrl-Shift-4»: сохранение выделенного фрагмента в буфер обмена.
В операционной системе Windows используйте:
- «Print Screen» и «Alt»: занесение снимка активного окошка в буфер обмена.
- «Print Screen»: занесение скрина всего экрана в буфер обмена.
Алгоритм создания скриншота на примере windows
- Фиксация изображения (клавиша Print Screen).
- Перенос снимка из буфера обмена в редактор изображений, который есть на вашем ПК. Редактирование картинки (по желанию).
- Сохранение в любом формате.
А теперь подробно разберём все эти пункты.
1 этап. Использование кнопки PrintScreen

Если у вас мультимедийная клавиатура, то после нажатия на Print Screen у вас может появиться окошко печати, а не скриншот. Это связано с тем, что одна кнопка рассчитана одновременно на две команды: Print и Print Screen. В таком случае вам следует сначала перевести клавиатуру в Screenshot-режим. Обычно это делается при помощи одновременного нажатия кнопок [Fn] и одной из F1 — F12.
Как сделать скрин при помощи экранной клавиатуры
Если у вас не получилось сделать Screenshot выше описанным способом, то вы можете воспользоваться запасным вариантом – экранной клавиатурой. Чтобы сделать это, зайдите в «Пуск», в «Программах» выберете «Стандартные», а в них – «Спец возможности». В «Спец возможностях» кликните на «Экранная клавиатура» и найдите нужную кнопку.
Скриншот игры или видеоролика
Фотографирование страницы трудностей не вызывает, но как быть с фиксацией изображений во время игры либо просмотра видео?
Как правило, во время видео игры либо при воспроизведении видео ролика вместо скрина может выйти квадрат чёрного цвета. В подобной ситуации для того, чтобы зафиксировать какой-нибудь момент из игры либо кадр из видео, необходимо предварительно поставить паузу и сделать скрин.
Ну что же, screenshot готов.
Этап 2. Редактирование в Paint

После того, как вы откроете программу, слева вверху вы увидите вкладку под названием «Вставить». Кликните на неё или нажмите клавиши «Ctrl» и «V». После этих всех действий ваш скрин отобразиться в Пейнте из буфера обмена.
Если хотите, можете отредактировать фото, например, изменить размеры без потери качества.
Редактирование в МО Picture Manager
Если на вашем ПК установлен пакет программ Microsoft Office, тогда приложение Picture Manager у вас наверняка есть. Откройте его, для этого зайдите в меню Пуск и среди программ найдите папку Microsoft Office, а в ней и графический редактор.
Наверху вы увидите меню, в нем найдите «Edit» («Правка») и кликнете на неё. Нажмите на «Вставить» и увидите созданный скриншот.
Изменять вид картинки можно в графе «Изменение изображений» либо «Редактирование».
Этап 3. Сохранение
Сохранение практически в любой программе происходит по стандартной процедуре:
- выберите в меню «Файл» строку «Сохранить как»,
- дайте название сохраняемой картинке,
- выберите формат и место сохранения,
- нажмите кнопку «Сохранить».
Обзор дополнительного софта
Magicscreenshot
Это первая программа, которую я хотел бы рассмотреть. Ее возможности:
- можно сделать скрин всего экрана или его части;
- добавить графические элементы и текст на полученное изображение;
- сделать название и описание к скрину;
- загрузить фото или любое другое изображение с жёсткого диска на веб-страницу;
- сохранить скрин на локальном диске и на web-странице.
Light Shot
Самый быстрый и удобный способ сделать скриншот. Вы можете выбирать область для скрина, редактировать его, делиться ссылкой на картинку с пользователями сети и даже искать похожие изображения.
FastStone Capture
Представляет собой мощную и удобную утилиту, которая позволяет сделать скрин различных областей, окон, всего экрана, областей произвольной формы, целых web-страниц. Также она предоставляет возможность записи видео с экрана монитора.
Скриншоты от Яндекса
Если у вас есть аккаунт в яндексе. Значит вы имеете доступ ко всем сервисам Яндекса. Один из полезных сервисов, которым я рекомендую пользоваться — это Яндекс.Диск. На своем блоге я уже рассказывал, для чего нужен яндекс диск и как им пользоваться.
Если скачать это приложение себе на компьютер, то помимо хранения хранения файлов в облаке, вы сможете делать скриншоты средствами Яндекса. В данном варианте имеется удобный редактор. В нем можно выделять важные детали на скрине, ставить стрелочки.
Заключение
Вот и всё, о чём я хотел вам сегодня рассказать. Как видите всё очень легко и просто. Особенно когда у вас под рукой есть моя инструкция.
Теперь вы знаете, как сделать скрин экрана своего компьютера, как далее обработать его и сохранить. Показал вам несколько способов.
Если статья оказалась полезной для вас, то поставьте оценку в пять звезд. Буду признателен.
Следите за обновлениями блога, делитесь информацией в соц. сетях и компьютер раскроет вам и вашим друзьям все свои тайны! До новой встречи!
С уважением! Абдуллин Руслан
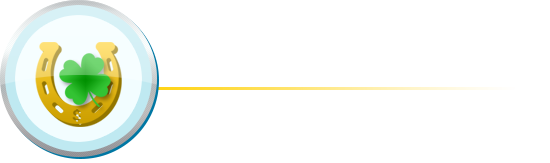




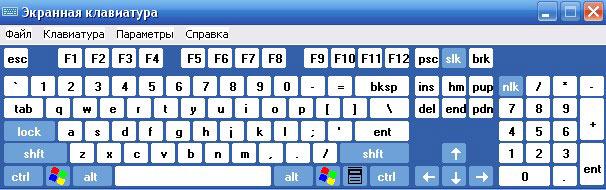





Кнопкой Print Screen овладела, и скриншоты делаю, если необходимо.
Предложенные в статье другие программы и возможности ещё предстоит освоить.