Здравствуйте, дорогие читатели!
Каждый из нас сталкивается с надобностью записи информации на какой-либо носитель. Сегодня я хотел бы рассказать вам о том, как записать диск.
Мы рассмотрим несколько способов: с помощью стандартных средств Виндовс («Проводник») и специальных бесплатных программ, таких как CDBurnerXP, UltraISO и Nero.
Форматы записи дисков
Прежде чем записывать что-то на CD или DVD диск, нужно сначала узнать, какой именно формат можно применять при записи.
Mastered
Особенности дисков этого формата:
- для записи файлов требуется наличие значительного объёма свободного пространства на жестком диске;
- прекрасно совместим со всеми версиями Windows и другими операционными системами, проигрывателями Blu-ray, DVD, CD;
- очень удобен для записи большого количества файлов;
- дает возможность перетаскивать файлы на диск и сразу же записывать их на него.
Диск с файловой системой LFS:
- может работать лишь с Windows XP и поздними версиями Виндовс;
- дает возможность производить повторное форматирование при применении перезаписываемых дисков;
- дает возможность удалять либо обновлять определённые файлы;
- файлы можно копировать путём их перетаскивания на диск;
- не нужно выполнять большое количество операций.
Запись с помощью стандартных средств (через проводник)
- Первым делом вставьте чистый носитель в дисковод.
- Выберите папки, которые хотите записать.
- Кликните правой кнопочкой мышки на выбранное, в контекстном меню нажмите на «Отправить» на дисковод DVD-RW.
- В окошке «Как будет использоваться» установите «В качестве USB флеш-накопителя». Кликните на «Далее» и всё!
Специальный софт
В большинстве случаев, для того чтобы скинуть что-то на носитель, используют специальные программы. Поэтому давайте разберёмся с тем, как они функционируют. Бесплатных программных продуктов существует довольно много, но я ограничусь описанием наиболее популярных и эффективных:
- Nero
- CDBurnerXP
- UltraISO.
Начнём мы с самой популярной из них – Nero.
Nero
Сначала на сайте разработчика скачайте приложение Неро. Установите его на свой ПК и запустите. Далее выберите раздел «Перенос и запись», а в нем команду «Запись диска с данными».
После этого перед вами откроется окно Nero express. Выберите тип диска, на который вы собрались записывать данные (СD или DVD).
Когда перед вами появится окошко Неро экспресс «добавить данные» вы должны добавить папки, которые хотите скинуть. Сделать это можно открыв локальный диск, в котором хранится вся ваша информация. Выделите все, что вам нужно, и перетащите в окно Неро экспресс. Либо кликните на кнопочку «Добавить» (в правом углу окна) и опять таки найдите и выделите нужные папки.
После того, как необходимые файлы попадут в программку Nero Еxpress, кликните на кнопочку в нижнем правом углу приложения, чтобы зайти в настройки. В строчке «Текущий рекодер» выберете устройство для выполнения процесса. Можете дать имя диску в соответствующей строчке. Напротив «Проверять данные» поставьте флажок.
Если же вы снимите галочку напротив строки «Мультисессионный», то в дальнейшем не сможете добавлять что-либо на данный носитель.
Произведя все настройки, кликните на «Запись». После этого стартует процесс, который осуществляется в автоматическом режиме. Ход процесса можно увидеть в окошке Неро Экспресс в виде сообщений и изменений процесс-индикатора.
По своему опыту могу сказать, что самой продолжительной процедурой из всего данного процесса является прожиг. Его длительность зависит от объёма передаваемой информации и скорости.
Когда проверка и прожиг закончатся в окне Nero Еxpress кликните «Ок». Откроется лоток записывающего устройства, а на мониторе возникнет сообщение об окончании записи. Выберите «Дальше».
Перед вами появится меню Неро Экспресс, с помощью которого вы сможете выбрать следующие действия: по желанию вы можете выйти из программы, создать этикетку для диска либо создать ещё один проект.
При помощи CDBurnerXP
Эту программку считают лучшей из ей подобных. И вот почему:
- Она поддерживает большое количество языков;
- Прекрасно работает с любыми образами ISO;
- Поддерживает любые форматы носителей информации;
- В ней нет ничего лишнего;
- Проста в эксплуатации;
- Занимает немного места на жестком диске;
- Отлично функционирует во всех разрядностях и версиях Виндовс;
- Бесплатна и ею можно пользоваться как на работе, так и дома.
Первым делом зайдите на официальный веб-ресурс разработчиков и скачайте это приложение. Установите его на свой комп. Затем вставьте диск в дисковод и запустите программу. Кликните на ярлык программки. В возникшем перед вами окошке выберите способ выполнения записи.
Рабочая область ПО состоит из четырёх прямоугольников, каждый из которых имеет свое назначение.
В месте, откуда идёт зелёная стрелочка, выберите директорию, откуда вы возьмёте файлы. Для записи папки на диск возьмите её левой кнопкой мышки и, не отпуская, перетащите в окошко, указанное красной стрелочкой.
Когда все файлы и папки будут готовы к записи, кликните на «Записать».
Появится меню, в котором вы сможете выбрать действие для носителя:
- самостоятельно настроить;
- финализировать;
- оставить открытым.
Если вы выберите вторую команду, то ваш диск можно будет только читать, то есть на него больше ничего нельзя будет скинуть. А последний вариант позволит вам потом дописывать данные на носитель. Самостоятельная настройка предполагает выбор опций, скорости и способа записи, а также установку количества копий.
После окончания работы приложение само откроет привод, чтобы вы могли забрать носитель. Смело забирайте диск и закрывайте приложение.
Иногда приложение может выдавать сообщения об изменении имени файлов после записи (на носителе). Его вы можете смело игнорировать, поскольку всё равно не будет никаких значимых изменений.
Уровень скорости зависит в первую очередь от особенностей носителя, скорости ПК, вашего привода и только в последнюю очередь от самого приложения, с помощью которого происходит запись. Если скорость вас не устроит – попробуйте что-то иное, к примеру, UltraISO.
Записываем при помощи UltraISO
- Запускаете приложение.
- Перетягиваете предназначенные для записи файлы в окошко программы.
- Кликаете на «Записать».
- В новом открывшемся окошке нажимаете кнопку «Записать» и ждёте, когда процесс закончится.
Вот и всё, дорогие друзья! Всё легко и просто! А если вы хотите овладеть всеми компьютерными «премудростями», то мой вам совет – запишитесь на курс «Гений компьютерщик». Он прекрасно подходит как для тех, кто вообще ничего не смыслит в компьютерах, так и для тех, кто уже имеет определённый багаж знаний и хотел бы его увеличить. Здесь простыми и понятными словами вам объяснят, как работать с ПК.
Думаю, эта статья принесет вам пользу и вашим друзьям тоже, если вы поделитесь ссылкой на нее в одной из соц. сетей. Подписывайтесь на обновления и я вам еще много чего интересного расскажу. Скоро встретимся на страницах блога, пока!
C уважением! Абдуллин Руслан
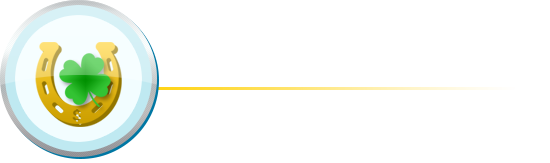




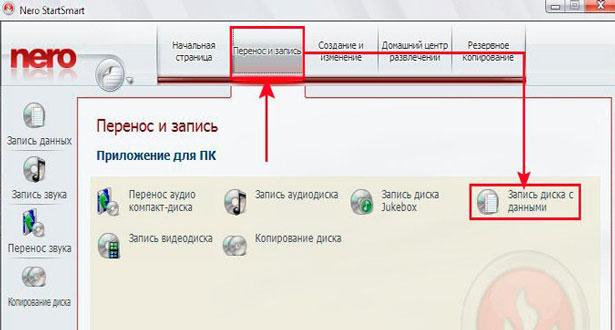
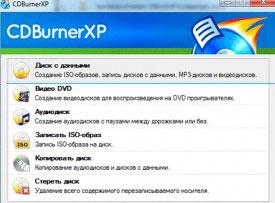
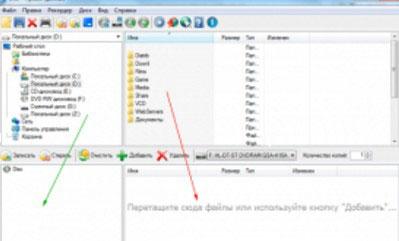
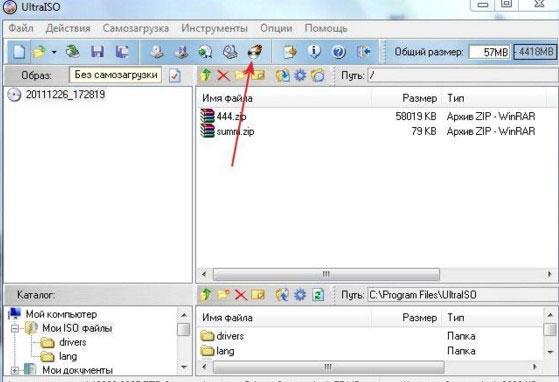





А на Alcohol 120% так можно сделать?
Честно не знаю. С этим «алкоголем» работал очень давно и использовал только для создания образа диска
Мне CDBurner нравится. Я этой программой дописывал и удалял файлы на диске. Классная программа и быстро запускается. А в популярной программе Nero так и не разобрался. По мне, так там слишком много наворотов.
Согласен, мне тоже больше нравятся простые и маленькие программы без навоторов.
Очень не люблю читать инструкции и разбираться в интерфейсе — думаю это ко всем относится
Можно вообще без специальных программ записывать, в Windows XP можно записывать обычные диски через обычный проводник , копируя файлы на диск мышкой.