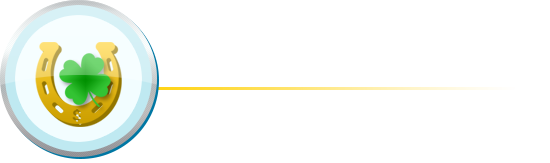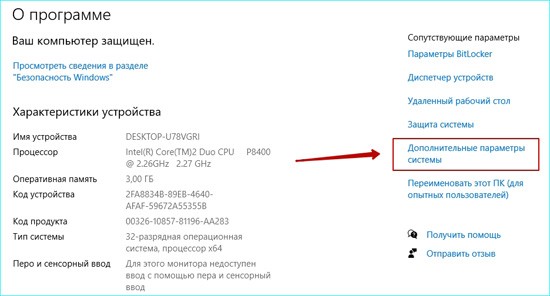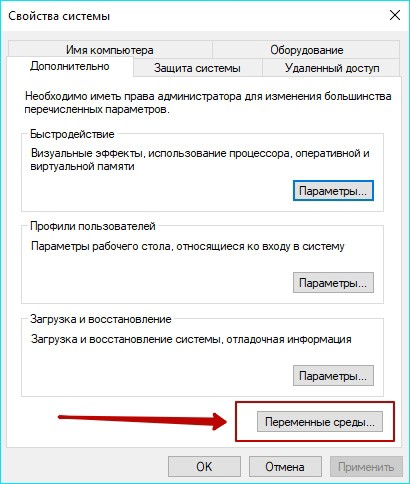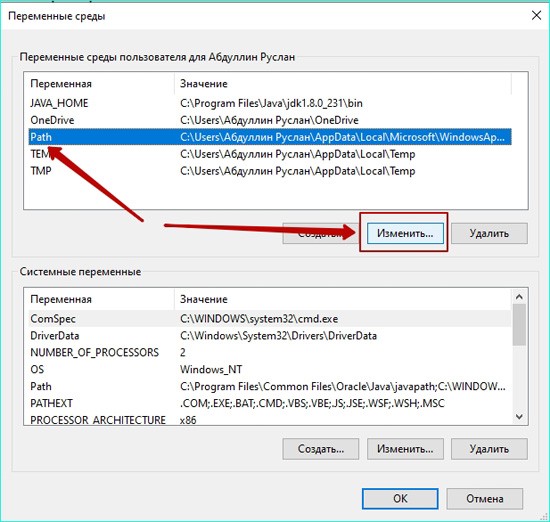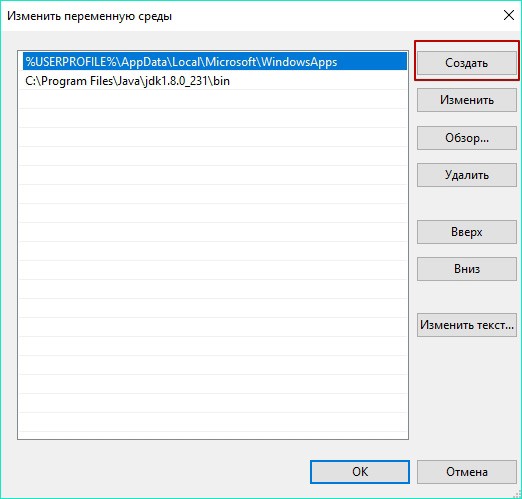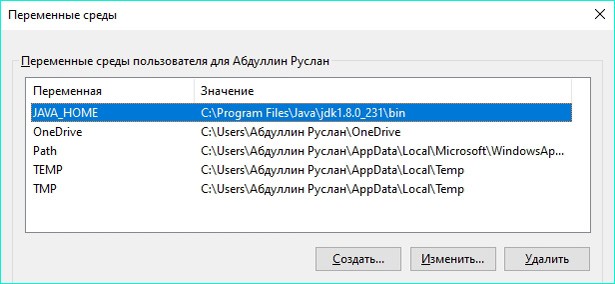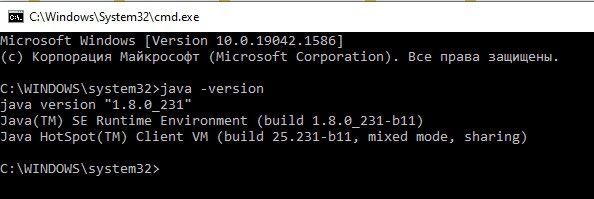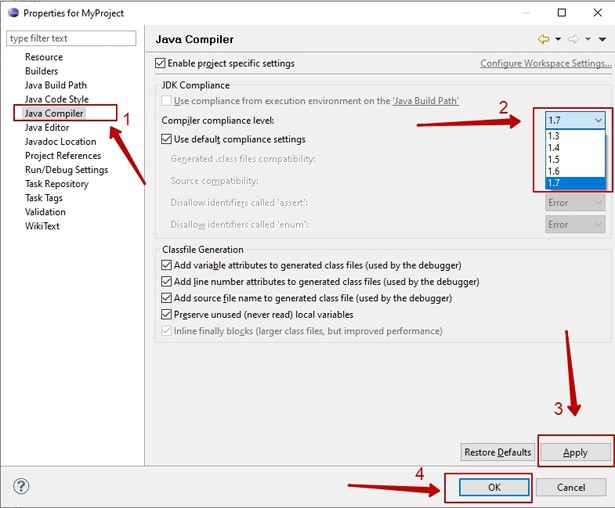Всем привет. В той статье я расскажу вам, как установить jdk8 на свой компьютер. Покажу, какие настройки потребуются после установки.
Но и это не всё. Чтобы изучать Java с комфортом, писать код, программировать, еще нужно установить IDE. Это программа, в которой удобно писать код. Эту программу тоже нужно немного настроить.
Java — язык программирования, изучение которого может открыть вам дверь в мир айти технологий, в мир разработки.
Для себя в данный момент я выбрал язык java, чтобы стать it специалистом с нуля. Раньше в сфере айти я не работал, только получал высшее образование)))) и такое бывает. Вышка есть, диплом есть, опыта нет. Да и знания устарели. Поэтому сейчас освежаю знания и активно получаю новые.
Когда я только начал изучать java, то некоторое время никак не мог понять, что нужно скачать, что нужно установить, чтобы наконец начать писать код и практиковаться.
А теперь обо всем по порядку
Что такое jdk
Эта аббревиатура расшифровывается следующим образом Java Development Kit. Без него программировать не получится.
Расскажу вкратце суть, каким образом написанный код доходит до процессора компьютера и выполняется. Схематично это показано на рисунке ниже:
- Сначала вы пишете JAVA код, этот код сохраняется в файле с расширением .java.
- Компилятор javac обрабатывает его, на выходе получается байт код. И множество файлов с расширением .class
- Байт код понимает виртуальная машина java (JVM).
- Jvm выдает машинный код, понятный процессору.
В том самом jdk есть весь необходимый набор. В него входит:
- JVM
- Компилятор javac
- Библиотека стандартных классов
В этой библиотеке находятся часто используемые программистами конструкции языка.
Кроме JDK часто можно столкнуться с понятием JRE. JRE это как JDK, но без компилятора. Поэтому, запомните, нам нужен именно JDK.
Как установить jdk8
Это не самая новая версия. Я выбрал ее, так как на моем компьютере 32-битная система. Более новые версии требуют 64 разрядную.
Как я понял, сейчас на самом деле найти jdk8 для 32 разрядной системы это тоже проблемка. На официальных сайтах ее уже нет, и она не поддерживается. Но мне она была нужна, и я ее нашел.
Ссылку, где нашел, не дам, да я уже не помню… к тому же к тому моменту когда вы будете читать статью, ссылка может стать недоступной.
Советы:
- Рекомендую искать через поиск Яндекса или Гугла.
- Обращайте внимание на качество сайтов,
- не переходите по сомнительным ссылкам.
- Если есть подозрения, лучше не скачивайте.
- И, конечно же, не забудьте использовать антивирус.
Если у вас нет такой проблемы, если у вас современный ноутбук, тогда не заморачивайтесь, скачайте программу с официального сайта oracle. Это бесплатно.
Настройка jdk8
Это относиться к тем, у кого компьютеры с операционной системой windows. Операционной системе необходимо указать, где установлена jdk. Для это есть специальная переменная. Называется переменная окружения, она хранит некую информацию для операционной системы, например, путь до программы или информацию о настройках системы.
Нам нужна переменная окружения PATH, которая хранит пути до исполняемых файлов. В нее нужно добавить путь до места, куда установлена JDK. Это позволит запускать Java из любого места без указания полного пути.
Пошаговая инструкция как указать путь к jdk в переменную PATH:
- Нажмите правой кнопкой мыши на Мой компьютер и выберите свойства
- Найдите и кликните по дополнительным настройкам системы
- В открывшемся диалоговом окне нажмите на кнопку «переменные среды» (environment variables)
- Выберите строку Path и кликните на кнопку edit (редактировать)
- Далее new (добавить)
- вставьте путь до jdk/bin
- сохраните (OK)
Ещё желательно прописать переменную JAVA_HOME.
Эта переменная должна указывать на каталог, где установлена java. То есть она указывает туда же, куда и переменная path.
Ее рекомендуется прописать, так как она используется разными скриптами. Инструкция примерно такая же, как с переменной path. Разница только в том, что ее нужно создать.
Инструкция по созданию переменной JAVA_HOME:
- Открыть диалоговое окно с переменными. (Мой компьютер — > свойства — > дополнительные настройки системы — > переменные среды)
- Создать новую переменную
- Написать название JAVA_HOME
- Указать путь до каталога, где установлена jdk
- Сохранить
Далее давайте убедимся, что успешно установлена и функционирует на компьютере. Введите в командную строку команду: Java -version
Получится вот так.
Если всё хорошо, значит всё сделали правильно. Если в командную строку ввести просто java, то увидите список команд, которые можно использовать.
Идём дальше
IDE (IDE, Integrated Development Environment)
Давайте перечислю основные преимущества от использования сред разработки:
- Подсвечивается синтаксис.
- Показываются ошибки, и их легко исправлять.
- при вводе текста предлагаются варианты для автодополнения.
- Автоматическое форматирование.
- Есть множество горячих клавиш для ускорения работы.
- Навигация в проекте.
- Встроенный компилятор и система сборки
- и другие
Давайте посмотрим на три самые популярные IDE:
- Eclipse от IBM,
- NetBeans от Apache
- IntelliJ IDEA от JetBrains.
Eclipse от IBM
Долгое время Eclipse была самой популярной средой разработки для Java.
Достоинства:
- бесплатная.
- открытый исходный код.
- используется для разных языков программирования.
- Наличие плагинов.
- Возможность генерировать код по шаблонам.
Недостатки:
- Работает медленно
- Сложный интерфейс
Среда разработки NetBeans
Достоинства:
- Бесплатная
- Открытая лицензия
- Обнаруживает ошибки во время ввода
- Всплывающие подсказки
- Умное автозаполнение кода
IntelliJ IDEA от JetBrains
Достоинства:
- Умное понимание кода
- Большой набор горячих клавиш
- Удобный отладчик кода
- Интеграция с популярными фреймворка и
- Плагины
Установка Eclipse
Далее нужно установить IDE. Я выбирал из двух. IntelliJ IDEA и Eclipse.
На самом деле мне больше понравилась ИДЕА, но в технических требованиях указана 64 разрядная система. Снова мне не повезло со своим древним ноутом. Поэтому установил эклипсе.
Как установить?
- Перейдите на официальный сайт
- Скачайте
- Нажмите установить
- Следуйте инструкциям в диалоговых окнах.
При первом запуске программа спросит у вас, где находится рабочее пространство. Если вам не принципиально, то просто нажмите ок.
Советы по работе в эклипсе. Совет будет всего один. Он немного потрепал мне нервы, когда я только начинал и писал первые строчки кода.
По умолчанию в эклипсе используется старая версия компилятора, версия 1.4. Она не поддерживает много всего того, что вы будете писать. Компилятор будет ругаться.
Поэтому нужно обновить его версию. И это нужно делать для каждого созданного проекта.
- Кликните правой кнопкой мыши по названию проекта
- Перейдите в настройки (Properties)
- Перейдите в правом меню в java compiler
- Установите версию не ниже 1.5
- Сохраните
- Окей
Вот и всё. Теперь можно спокойно программировать.
Заключение
Сейчас смотрю на эту статью, перечитываю. Кажется всё просто и вполне логично. Но у меня понимание всего этого отняло, как минимум, одну неделю. Точно уже не помню.
Напомню основной краткий алгоритм, который вы должны пройти:
- Скачать jdk
- Установить ее на свой ПК
- Настроить
- Установить программу ide
- Настроить.
И, конечно же, желательно посмотреть обзоры в Ютубе или почитать статьи, как профессионально пользоваться средой разработки. Это поможет вам писать код более быстро и профессионально.
Но лично я сейчас стараюсь всё писать своими руками непосредственно. Специально не использую функции автоматического написания кода. Я так делаю, чтобы быстрее освоиться в языке, запомнить основные конструкции.
Всем пока и до скорых встреч.
С уважением, Абдуллин Руслан