Здравствуйте, дорогие читатели!
Наверняка каждому из вас приходилось переустанавливать винду. В такой ситуации актуален вопрос, как минимизировать потери от смены системы.
Фотки и рабочие файлы, ясное дело, переносятся на внешние носители, а вот с рабочими программами что делать? Как сохранить переписку в скайпе?
Сегодня я вам расскажу, как перенести историю из скайпа, где хранится огромное количество нужной и полезной информации. Очень надеюсь, что эта статья когда-нибудь попадется на глаза разработчикам Скайпа и они позаботятся о пользователях и внедрят кнопочки импорта/экспорта данных. А сейчас рассмотрим существующие способы решения этой проблемы.
Дополнительное ПО
В поисках вариантов переноса переписки вы наверняка столкнулись с разного рода программами, которые должны помочь сохранить всю информацию за пару кликов. Я бы не советовал этого делать, ибо ввод своих данных в таких программах не безопасен. Так, доступ от вашей программы может достаться мошенникам, в таком случае, восстановить удаленную переписку будет не возможно.
К счастью, Windows гораздо проще и функциональнее, чем андроид, а уж тем более айфон, и дополнительное программное обеспечение вам не понадобиться. Особых навыков и умений от вас не потребуется, главное сохранять бдительность при смене винды и внимательно следовать инструкции.
Инструкция по сохранению переписки
Шаг первый
Находясь в зоне рабочего стола, нажимаем знакомое сочетание клавиш WIN+R. Перед вами появиться диалоговое окно Выполнить…
Шаг второй
Вводим в открывшемся окне команду «%APPDATA%\Skype» без кавычек. Должна открыться папка, которую можно открыть и так: Диск С – Users – Имя пользователя – AppData – Roaming – Skype. Но чтобы сэкономить время и силы, просто копируем «%APPDATA%\Skype» и вставляем в строку окна «Выполнить». Так вы оказываетесь в подноготной скайпа.
Шаг третий
Теперь необходимо определиться, что именно вы хотите сохранить. Если есть желание при переустановке винды сохранить все настройки программы, тогда копируем папку полностью. Если сохраняем только переписку, тогда шагаем в папку с вашим именем и копируем его на резервный накопитель, например, на флешку или внешний диск.
Шаг четвертый
Выполняем переустановку виндовса. Дожидаемся пока новая система займет место на вашем компьютере и превратит его в новое поле для творчества и работы. Теперь скопированную информацию нужно загрузить на место. Но для начала на новую ОС необходимо поставить скайп (смотрите следующий шаг).
Шаг пятый
Скачиваем дистрибутив программы Skype с официального сайта. Запускаем установочный файл, нажимаем далее-делее и всё! Скайп встал на то место, где и был. Проблема только в том, что он чист и о вашей переписке ничего не знает.
Шаг шестой
Возвращаемся в ту папку, откуда мы на первом и втором шаге вытаскивали информацию и меняем новые файлы на старые. Обратите внимание на то, что устанавливать их нужно в то же место, заменяя новые старыми, а не сохраняя оба.
Шаг седьмой
Запускаем скайп, вводим свои login и password и диву даемся, какие мы молодцы!
На самом деле, практически все действия строятся на одном и том же алгоритме, подобным способом можно сохранить переписку других программ, например, Аськи.
Если хотите углубить свои знания, да и просто познать новое, то специально для вас создан очень хороший обучающий курс «Гений Компьютерщик». Получите компьютерную грамоту легко и доступно.
Расскажите об этой возможности своим друзьям в социальных сетях. Подписывайтесь на рассылку новостей блога, чтобы знать когда выйдет новая статья. До скорой встречи!
С уважением! Абдуллин Руслан
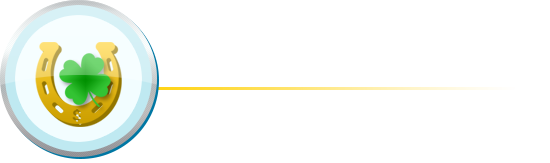





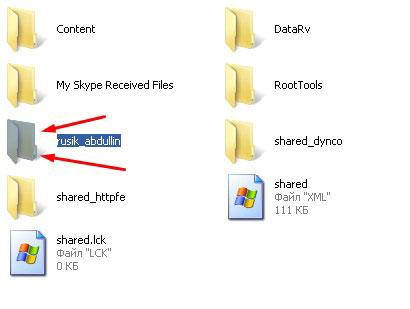





Для тех, у кого в скайпе хранится огромное количество нужной и полезной информации данная статья просто чрезвычайно полезна. У меня же в скайпе происходят очень редкие общения, так что — буду иметь ввиду на будущее.