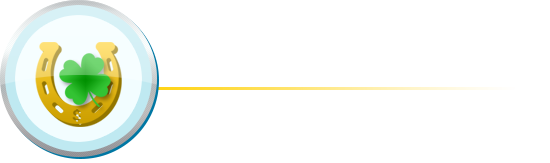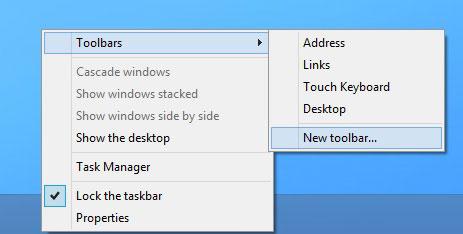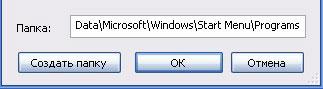Здравствуйте, мои читатели!
Развитие линейки операционных систем Windows началось еще с 90-х годов. И когда их путь привел к XP SP3, казалось, что MicroSoft уже ничего не выпустит более надежного и функционального.
Но 7-я винда просто ввела всех в восторг после своего релиза.
Последующие версии, такие как Windows 8, 8.1 и 10 тоже нашли своих почитателей.
Но те, кто пользовался седьмой версией, раскритиковали последние ОС по причине отсутствия удобного меню «Пуск», с помощью которого можно в несколько кликов перейти к любой функции или программе компьютера. Спешу вас обрадовать, что и в восьмой версии виндовс можно его получить.
В этой статье я вам расскажу, как добавить кнопку Пуск в windows 8.
И есть еще одна статья в тему:
Classic Shell и StartlsBack+
Эти две программные утилиты возвращают вид и функционал меню «Пуск» из ОС Виндовс 7.
Classic Shell является бесплатным приложением и позволяет установить стандартный вид кнопки «Пуск» на восьмую винду. Во время установки софта вашему вниманию будет предоставлен список функций, которые вы можете установить вместе с Classic Shell.
Ставьте галочку на Classic Shell Start Menu и завершайте установку. После инсталляции, перезагрузите компьютер.
Готово, после включения функция кнопки «Пуск» становится доступной.
StartlsBack+ является платной утилитой, а именно поэтому она более надежная и регулярно обновляется, расширяя функции Старт-Меню. Установка абсолютно ничем не отличается от установки другого софта. После инсталляции также перезагрузимся и все готово!
А через панель задач (точнее ее свойства) вам будут доступны любые изменения Start Menu, например, его расцветки и уровня прозрачности.
Как добавить без сторонних программ?
Если вы хотите поставить меню «Пуск» на виндовс 8 без установки дополнительного софта, тогда хочу вам сразу сказать, что она не будет иметь вид, как обычное Start Menu с 7-ой версии. Если этот факт вас не смущает, тогда приступим.
Итак, для начала кликните правой кнопочкой мышки по панели задач (строка в нижней части экрана) и выберете следующие функции: «Панели» → «Создать панель инструментов…».
После того, как это будет сделано, перед вами откроется окно «Новая панель инструментов – выбор папки». Внизу этого окна есть графа с названием «Папка:», в эту графу нужно ввести путь к нужному разделу с ПО.
Вставляем следующую строку C:\ProgramData\Microsoft\Windows\Start Menu\Programs, где StartMenu и будет нашей кнопкой «Пуск».
Теперь у нас внизу экрана появилась вкладка «Программы», но не на том месте, где должен быть «Пуск». Это очень легко исправить: вызываем контекстное меню «Программы», кликая по вкладке правой кнопочкой мыши, и снимаем галочку с «Закрепить панель задач», после этого перетаскиваем созданный нами раздел в левый угол.
Все программные продукты с нашего нового меню рассыпались вдоль экрана, но это не проблема: нажимаем на правое ребро панели задач и тащим его до упора влево.
Готово! При нажатии на «Программы», нам будут доступны все функции стандартного стартового меню. Это лишь звучит так сложно, но на самом деле все проще. Чтобы поместить в Start Menu какой-либо программный продукт после установки, достаточно перетащить его ярлык с рабочего стола на созданную вкладку.
Теперь вы знаете, как сделать привычное и удобное для вас меню в восьмой винде. Данные манипуляции можно произвести и на других линейках, которые вышли уже после восьмерки.
Если вам все равно сложно понять, как осуществить задуманное, и вы очень хотите улучшить свои знания в области компьютерных систем, тогда советую пройти курс «Гений компьютерщик». Опытные преподаватели откроют вам много компьютерных секретов.
Делитесь полученной информацией в социальных сетях, подписывайтесь на обновления и познавайте мир компьютеров. До встречи на страницах блога!
С уважением! Абдуллин Руслан